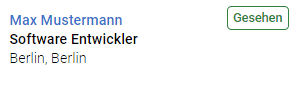Guthabenverwaltung
Mit Search Monster haben Sie die Möglichkeit, nach Kandidaten zu suchen und sie zugleich zu kontaktieren. Wir zeigen Ihnen, wie Sie Ihr Ansichtenkontingent im Blick behalten, sodass Sie die bestmöglichen Ergebnisse mit diesem leistungsfähigen Tool erhalten.
Was zählt als Ansicht?
Wenn Sie einen Kandidaten aus Ihren Suchergebnissen anklicken, sehen Sie zuerst das Monster-Profil. Dies ist eine kostenlose Vorschau und zählt nicht als „Ansicht“.
Innerhalb von 30 Tagen können Sie eine beliebige Anzahl der folgenden Aktionen ausführen, wodurch Ihr Kontingent einmalig belastet wird:
- den originalen Lebenslauf ansehen
- den Lebenslauf weiterleiten
- den Lebenslauf herunterladen
- eine Emailnachricht verschicken
- zu einem Ordner hinzufügen
- eine Notiz hinzufügen
Die 30-Tage-Periode
Nachdem Sie eine „Ansicht“ aus Ihrem Kontingent genutzt haben, wird für denselben Kandidaten innerhalb der nächsten 30 Tage Ihr Kontingent nicht weiter belastet. Alle Aktionen zählen kollektiv als eine Ansicht.
Wenn Sie nach Ablauf der 30 Tage für denselben Kandidaten irgendeine Aktion tätigen, wird eine weitere „Ansicht“ von Ihrem Kontingent verbraucht.
-1 ANSICHT
Zusätzliche Aktionen innerhalb von 30 Tagen belasten Ihr Kontingent nicht weiter.
-1 ANSICHT
Aktionen, die nach 30 Tagen durchgeführt werden, werden eine weitere „Ansicht“ abziehen.
Wenn Sie das Profil eines Kandidaten geöffnet haben, erscheint neben dem Namen das Feld „Gesehen“.
5 Möglichkeiten, Ihr Guthaben im Auge zu behalten
1. Vor einer Email die Resultate eingrenzen
Wenn Sie einem Kandidaten eine Nachricht schicken, zählt dies als eine Ansicht, auch wenn Sie den Lebenslauf nicht geöffnet haben. Um Ihr Kontingent nicht unerwünscht zu belasten, ist es wichtig sicherzustellen, dass Sie nur diejenigen Kandidaten anschreiben, die für Sie auch wirklich infrage kommen.
Wir empfehlen Ihnen deshalb wärmstens, Ihre Suchergebnisse zuerst mit zusätzlichen Suchkriterien auf etwa 200-300 einzugrenzen. Dadurch können Sie sicher sein, dass die Kandidaten, die Sie kontaktieren werden, auch wirklich Ihren Kriterien entsprechen.

2. Automatische Nachricht einstellen
Am Anfang stehen Ihnen pro Tag maximal 100 automatische Nachrichten zur Verfügung. Dies kann sich, je nach Klickrate, auf bis zu 1000 Nachrichten erhöhen. Deshalb ist es wichtig, die für Ihre Firma und Ihre Kampagne passende Anzahl an Nachrichten einzustellen, die pro Tag automatisch verschickt werden.
Sofern Ihre Position nicht mit absoluter Dringlichkeit schnellstmöglich besetzt werden muss, empfehlen wir mit 25-50 Nachrichten pro Tag zu beginnen. Es ist besser mit einer niedrigeren Anzahl an Nachrichten zu beginnen, denn, falls Sie nicht die erhoffte Klickrate erreichen, können Sie die Anzahl der Nachrichten anpassen, um zu sehen, ob Sie dadurch mehr und bessere Antworten erhalten.

-
Automatische Nachrichten werden zuerst an Ihre Favoriten verschickt. Nachdem wir weiter kontinuierlich nach neuen passenden Kandidaten suchen, die erst kürzlich hinzugekommen sind, kann Ihnen das auch die Möglichkeit bieten, mit Kandidaten schon am Anfang ihrer Suche in Kontakt zu treten.
3. Überschneidungen mit automatischen Nachrichten vermeiden
Ansichten werden für jeden Nutzer einzeln erfasst. Das heißt, wenn sowohl Sie, als auch ein weiterer Nutzer in Ihrer Firma. über SearchMonster ein und denselben Kandidaten kontaktieren, werden zwei „Ansichten“ aus Ihrem Kontingent verbraucht.
Aus diesem Grund bietet Monster Ihnen die Möglichkeit Kandidaten mittels DropdownMenü von den automatischen Nachrichten auszuschließen. Damit können Sie „Ansichten“ einsparen und vermeiden, denselben Kandidaten innerhalb von 30 Tagen doppelt zu kontaktieren

4. Immer Nachfass-Emails verschicken
Nachfass-, oder „Follow-Up“-Emails, sind eine weitere gute Möglichkeit Kontakt aufzubauen. Sie sind einfach einzustellen und verbrauchen keine zusätzlichen „Ansichten“ von Ihrem Kontingent.

5. Behalten Sie Ihr Kontingent im Auge
Sie können Ihr Inventar jederzeit über das SearchMonster-Dashboard oder auf Ihrer Suchergebnisseite überprüfen. Die Zahlen zeigen Ihnen, wie viel Inventar Sie verwendet haben. Wenn das Symbol grün ist, haben Sie mehr als 50% Ihres Inventars übrig. Wenn Sie hier ein gelbes oder rotes Symbol sehen, liegt Ihr Inventar unter 50% und Sie sollten in Betracht ziehen, mehr zu kaufen.

Um weitere Details wie Start- und Ablaufdatum anzuzeigen, melden Sie sich in Ihrem Konto an und klicken Sie auf das Einstellungssymbol oben auf der Seite. Klicken Sie dann auf Details zum Guthaben.